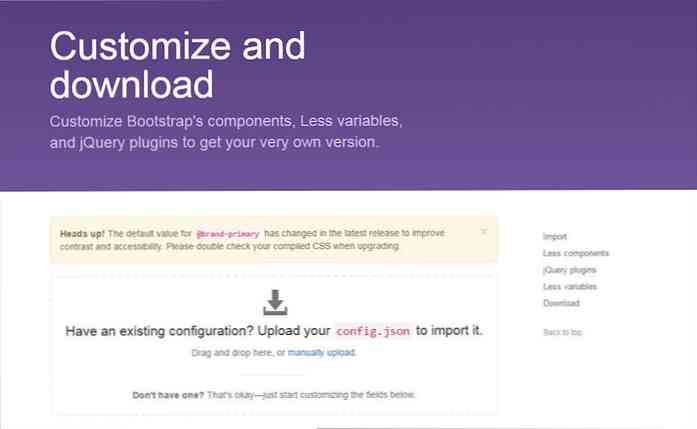Menyesuaikan Pengaturan Berbagi Jaringan Anda

Tujuan dari pelajaran ini adalah untuk menjelaskan semua pengaturan berbagi jaringan yang tersedia di Windows dan apa yang mereka lakukan. Kedengarannya sederhana, bukan? Tapi sayangnya tidak.
NAVIGASI SEKOLAH- Akun Pengguna, Grup, Izin & Peran Mereka dalam Berbagi
- Konsep Dasar dalam Berbagi Jaringan
- Menyesuaikan Pengaturan Berbagi Jaringan Anda
- Berbagi dengan Orang Lain Menggunakan Folder Publik
- Berbagi Dengan Homegroup
- Berbagi Dengan Jaringan Menggunakan Wisaya Berbagi
- Berbagi dengan Jaringan Menggunakan Berbagi Lanjutan
- Cara Bekerja Dengan Drive Jaringan & Lokasi Jaringan
- Cara Berbagi Perangkat Dengan Orang Lain Di Jaringan
- Cara Melihat & Mengakses Apa yang Dibagikan di Jaringan
Seperti yang akan Anda lihat, ada banyak pengaturan berbagi yang tersedia. Beberapa mudah untuk diketahui, sementara yang lain tidak begitu banyak. Juga, Windows 8.x memperkenalkan pengaturan baru yang tidak didokumentasikan di mana pun. Untuk memahami dan melakukan apa, kami harus melakukan banyak eksperimen. Tapi kami benar-benar memahami dan kami bisa menjelaskannya kepada Anda, sehingga Anda dapat mengatur semuanya dengan benar.
Topik lain yang kita bahas dalam pelajaran ini adalah bagaimana mengubah lokasi yang ditetapkan untuk koneksi jaringan aktif. Seperti yang akan Anda lihat, dengan satu perubahan sederhana Windows mengkonfigurasi ulang semua pengaturan berbagi jaringan yang tersedia. Karena itu penting untuk memahami kapan Anda harus mengubah lokasi jaringan dan caranya.
Di akhir pelajaran ini, Anda akan tahu cara mengonfigurasi profil jaringan dan pengaturan berbagi jaringan sehingga Anda hanya mengaktifkan fitur yang perlu Anda gunakan di jaringan Anda..
Ayo mulai bekerja!
Tempat Menemukan Pengaturan Berbagi Jaringan di Windows
Windows 7 dan Windows 8.x memiliki pengaturan berbagi jaringan yang sama. Mereka ditemukan di tempat yang sama, tetapi urutan mereka berbeda dan begitu juga pengelompokan mereka.

Untuk menemukannya, buka "Control Panel> Network dan Internet" dan kemudian ke "Network and Sharing Center". Jendela ini sangat penting ketika mengatur koneksi jaringan Anda dan berbagi jaringan. Di sini Anda akan menemukan opsi untuk mengubah pengaturan adaptor jaringan Anda, tautan ke semua pengaturan berbagi jaringan, dan penyihir untuk mengatur koneksi baru atau masalah pemecahan masalah.
Untuk mengakses pengaturan berbagi jaringan Anda, klik atau ketuk tautan "Ubah pengaturan berbagi lanjutan" di kolom kiri.

Sekarang Anda akan melihat daftar dengan semua pengaturan berbagi jaringan yang tersedia yang ditemukan di Windows, dikelompokkan berdasarkan lokasi jaringan.

Mengubah Pengaturan Berbagi Default
Seperti yang kami sebutkan sebelumnya, pengaturan ini ditampilkan dalam urutan yang berbeda, tergantung pada versi Windows yang Anda gunakan.
Windows 7
Di Windows 7, semua pengaturan dikelompokkan dalam dua kategori: “Rumah atauBekerja "dan" Publik ". Ini membagi semua pengaturan berbagi jaringan dalam grup sesuai dengan tiga lokasi jaringan yang tersedia di Windows 7 (untuk mempelajari lebih lanjut tentang lokasi jaringan, baca Pelajaran 2).

Anda akan melihat baris yang mengatakan "profil saat ini", memberi tahu Anda lokasi jaringan mana yang ditetapkan untuk koneksi jaringan yang aktif. Pengaturan yang ditemukan di profil itu akan berlaku untuk koneksi jaringan aktif Anda dan bukan yang lain.
Jika Anda mengklik panah di sebelah setiap jenis profil, Anda dapat memperluas masing-masing grup ini, Anda akan melihat bahwa mereka menyertakan pengaturan berbagi jaringan yang sama kecuali “koneksi HomeGroup”, yang hanya tersedia untuk lokasi jaringan "Rumah atau Kantor".

Anda juga akan melihat bahwa setiap pengaturan memiliki nilai yang berbeda untuk lokasi yang berbeda. Itu hebat karena memungkinkan Windows untuk dengan cepat menyesuaikan pengaturan berbagi jaringan Anda berdasarkan pada jaringan yang terhubung dengan Anda. Namun, untuk jaringan rumah Anda, Anda mungkin ingin menyesuaikan standarnya.
Windows 8.x
Windows 8.x membuat segalanya agak membingungkan karena mereka mengelompokkan semua pengaturan berbagi jaringan dalam tiga bagian: "Pribadi", "Tamu atau Publik" dan "Semua Jaringan".

Grup "Pribadi" mencakup tiga pengaturan: "penemuan jaringan", "berbagi file dan printer" dan "koneksi HomeGroup". Pengaturan ini hanya diterapkan untuk koneksi jaringan yang ditetapkan sebagai Pribadi.
Grup "Tamu dan Publik" hanya mencakup dua pengaturan: "penemuan jaringan" dan "berbagi file dan printer". Mereka hanya diterapkan pada koneksi jaringan yang ditetapkan sebagai "Publik".
Grup Semua Jaringan mencakup empat pengaturan: "berbagi folder publik", "streaming media", "koneksi berbagi file" dan "berbagi yang dilindungi kata sandi". Masalah dengan pengaturan ini adalah bahwa mereka diterapkan ke semua koneksi jaringan (baik "Pribadi" dan "Publik").
Mengapa ini menjadi masalah? Karena jika Anda mengaktifkan "berbagi folder publik", Anda juga mengaktifkannya untuk "Publik"koneksi jaringan, yang mungkin merupakan risiko keamanan. Juga, bayangkan masalah yang Anda miliki saat menonaktifkan berbagi yang dilindungi kata sandi untuk semua koneksi jaringan.
Itu sebabnya sangat penting bagi Anda untuk memperhatikan dan menyesuaikan pengaturan ini sambil tetap menjaga keamanan di pikiran Anda.
Pengaturan Berbagi Jaringan Windows
Sebelum Anda mulai mengonfigurasi semua pengaturan berbagi jaringan, yang terbaik adalah memahami apa yang dilakukan oleh setiap pengaturan. Mari kita lihat masing-masing dari mereka, satu per satu, berdasarkan pesanan mereka di Windows 8.x:
Penemuan jaringan
Pengaturan ini membuat Windows mencari komputer dan perangkat lain di jaringan dan menyiarkan komputer Anda di jaringan, sehingga orang lain melihatnya. "Penemuan jaringan" harus dihidupkan agar komputer Anda dapat mengakses komputer lain di jaringan dan dapat berbagi hal-hal dengan mereka.

Di Windows 8.x Anda juga akan menemukan sub-pengaturan yang mengatakan "Aktifkan pengaturan otomatis perangkat yang terhubung ke jaringan". Sayangnya, pengaturan ini tidak didokumentasikan di mana pun oleh Microsoft dan mencari tahu apa yang diperlukan banyak waktu dan eksperimen bagi kami. Tampaknya ketika ini diaktifkan, Windows dapat mendeteksi perangkat yang terhubung jaringan seperti hard drive eksternal yang terhubung ke router Anda atau ke PC lain dan kemudian dapat menggunakannya untuk menyediakan semua jenis layanan, termasuk membuat cadangan "File History" di perangkat itu.
Ketika pengaturan ini dimatikan, Windows tidak akan mendeteksi perangkat seperti itu dan tidak akan dapat menggunakannya untuk melakukan backup "File History" atau menyediakan jenis layanan lain.
Terus Membaca ...