Menggunakan Pusat Tindakan untuk Keamanan dan Pemeliharaan Ekstra

Dalam pelajaran ini kita akan berbicara tentang alat keamanan lain yang kurang dikenal di Windows - "Pusat Aksi". Alat ini yang berdampak pada seberapa aman sistem Anda dan seberapa baik menjalankannya dari perspektif pemeliharaan. Action Center pertama kali muncul di Windows XP sebagai "Windows Security Center" dan melalui Vista sampai diganti namanya di Windows 7.
NAVIGASI SEKOLAH- Mengamankan Akun Pengguna dan Kata Sandi di Windows
- Mencegah Bencana dengan Kontrol Akun Pengguna
- Windows Defender dan Sistem Bebas Malware
- Windows Firewall: Pertahanan Terbaik Sistem Anda
- Menggunakan Windows Firewall dengan Keamanan Tingkat Lanjut
- Menggunakan Filter SmartScreen untuk Menyaring Situs Web dan Aplikasi Mencurigakan
- Menggunakan Pusat Tindakan untuk Keamanan dan Pemeliharaan Ekstra
- Pastikan Sistem Anda Diperbarui untuk Keamanan dan Stabilitas
- Beyond Defender: Produk Keamanan Pihak Ketiga di Windows
- Kiat Keamanan Umum untuk Pengguna Windows
Action Center lebih terlihat sama di Windows 7 dan Windows 8.x, tetapi versi dari Windows 8.x telah diperbaiki, diperluas, dan melakukan banyak pemeriksaan otomatis yang jauh lebih besar. Ini membantu sistem operasi Windows 8.x menjadi lebih aman dan lebih terawat daripada Windows 7.
Dalam pelajaran ini, kami akan mengajarkan Anda cara mengakses Pusat Tindakan, cara melihat pesan yang ditampilkan dan cara mengambil tindakan berdasarkan rekomendasi yang dibuatnya. Kami akan membawa Anda dengan memperkenalkan fitur-fiturnya kepada Anda, perbedaan antara versi Windows 8.x dan Windows 7, dan tentu saja, cara menggunakan Pusat Tindakan yang sebenarnya..
Di akhir pelajaran, kami akan membagikan cara menyesuaikan pesan yang ditampilkan oleh Pusat Tindakan sehingga fitur ini memeriksa dan memberi tahu Anda hanya ketika ada masalah dengan hal-hal yang paling penting bagi Anda. Setelah selesai, Anda akan dapat mengambil kendali penuh atas fungsi dan pesan Pusat Aksi.
Apa itu Pusat Tindakan di Windows?
The Action Center adalah fitur Windows yang terus memantau kondisi sistem Anda. Ini mengevaluasi keamanan dan pemeliharaan sistem operasi yang tepat dan, jika masalah terdeteksi, segera memberi tahu Anda sehingga Anda dapat mengambil tindakan.
Pusat Tindakan diwakili oleh ikon mirip bendera yang ditampilkan di area notifikasi pada taskbar, di desktop Windows.

Ikon Pusat Aksi berubah tergantung pada apa yang terjadi dengan sistem Anda. Misalnya, jika semuanya berfungsi dengan baik dan tidak ada masalah untuk dilihat, ikonnya hanya bendera putih kecil. Jika ada pesan penting bagi pengguna, x dalam lingkaran merah ditambahkan ke ikon. Jika ada tugas terjadwal berjalan di latar belakang (seperti pemeliharaan otomatis di Windows 8.x atau pemindaian terjadwal Windows Defender), overlay jam hitam ditampilkan.
Untuk mempelajari dengan cepat apa yang sedang terjadi dengan sistem operasi Windows Anda, yang harus Anda lakukan adalah mengklik ikon Action Center untuk mendapatkan detail lebih lanjut.

Seperti yang akan Anda lihat, pesan yang ditampilkan oleh Pusat Tindakan mudah dilihat dan dipahami ketika Anda perlu mengambil tindakan. Itu tidak akan pernah mengganggu Anda jika tidak ada yang bisa dilakukan di pihak Anda.
Apa yang Berbeda dengan Pusat Tindakan di Windows 7 vs Windows 8.x
Pusat Tindakan terlihat dan berperilaku dengan cara yang hampir sama di sistem operasi Windows 7 dan Windows 8.x. Namun, di Windows 8.x fitur ini telah diperluas untuk memasukkan lebih banyak jenis pemeriksaan dari perspektif keamanan dan pemeliharaan.
Di Windows 7, Pusat Tindakan secara teratur memeriksa hal-hal berikut:
Pemeriksaan keamanan
- Apakah Pembaruan Windows dihidupkan dan berfungsi dengan benar
- Apakah semua pengaturan keamanan Internet diatur ke tingkat yang direkomendasikan
- Apakah firewall jaringan secara aktif melindungi komputer atau perangkat Windows Anda
- Apakah spyware ada dan berfungsi dengan benar
- Apakah Kontrol Akun Pengguna (UAC) diaktifkan
- Apakah perlindungan virus ada dan berfungsi dengan benar
Pemeriksaan pemeliharaan
- Apakah Windows Backup berfungsi dengan baik, jika Anda menggunakan fitur ini
- Apakah ada masalah Pemecahan Masalah Windows yang perlu diperbaiki
Di Windows 8.x, Pusat Aksi secara teratur memeriksa hal-hal yang sama seperti pada Windows 7 dan juga sejumlah hal lain:
Pemeriksaan keamanan
- Apakah akun Microsoft Anda berfungsi dengan baik
- Apakah ada masalah dengan aktivasi Windows
- Apakah Filter SmartScreen digunakan untuk melindungi Anda dari file dan situs web jahat, serta situs web phishing
Pemeriksaan pemeliharaan
- Apakah pemeliharaan otomatis dijadwalkan dan dilakukan secara otomatis, tanpa masalah
- Apakah semua drive Anda berfungsi dengan benar
- Apakah Anda memerlukan driver atau perangkat lunak tambahan yang diinstal untuk beberapa perangkat perangkat keras
- Apakah aplikasi dan program yang berjalan pada startup Windows memiliki dampak kinerja yang besar
- Apakah Homegroup tersedia dan berfungsi dengan baik
- Apakah Riwayat File dihidupkan dan berfungsi dengan benar
- Apakah Storage Spaces berfungsi dengan benar saat pengguna mengaktifkan fitur ini
- Apakah Folder Kerja berfungsi dengan benar saat pengguna mengaktifkan fitur ini
Seperti yang dapat Anda lihat dari daftar ini, Pusat Aksi di Windows 8.x melakukan pekerjaan yang jauh lebih baik untuk menjadi monitor proaktif kesehatan dan keamanan sistem Anda. Ketika masalah terdeteksi, Anda diberitahu dan diberikan panduan tentang apa yang dapat Anda lakukan untuk memperbaikinya. Jika Pusat Aksi tidak memiliki pesan dengan masalah yang harus Anda perbaiki, terutama di Windows 8.x, maka sistem Anda aman dan berjalan dengan baik.
Menggunakan Pusat Tindakan di Windows
Mengakses Pusat Aksi dapat dilakukan dengan beberapa cara, seperti halnya pada sistem operasi Windows. Metode tercepat adalah dengan mengklik ikon Action Center pada area notifikasi di taskbar, lalu klik atau ketuk tautan yang mengatakan "Open Action Center."
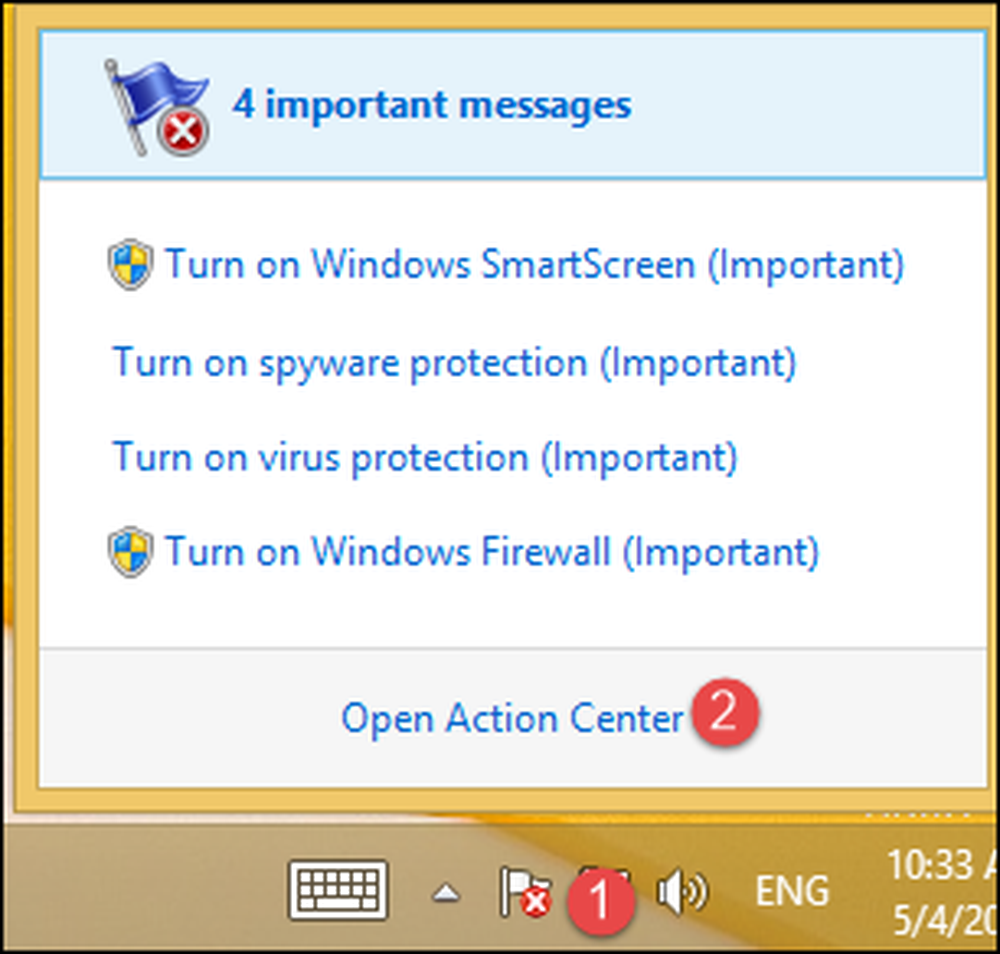
Cara lain adalah dengan memulai Control Panel dan pergi ke "System and Security," lalu klik atau ketuk kategori "Action Center".

Jendela Pusat Tindakan menampilkan semua pesan terbaru yang dimilikinya untuk Anda, untuk masalah yang terdeteksi. Mereka dibagi dalam dua bagian, untuk dua jenis pemeriksaan yang dilakukan: keamanan dan pemeliharaan.
Jika semuanya baik-baik saja, maka kedua bagian diminimalkan dan tidak ada yang istimewa untuk Anda lihat atau lakukan.

Jika ada masalah, maka bagian di mana masalah itu ditemukan dimaksimalkan dan pesan ditampilkan satu per satu, secara rinci. Untuk setiap pesan, Anda akan menemukan deskripsi tentang apa yang salah, serta tombol yang membantu Anda mengambil tindakan yang diperlukan untuk memperbaiki hal-hal.

Cara Mengambil Tindakan Menggunakan Pusat Tindakan
Untuk menjelaskan bagaimana Pusat Tindakan membantu Anda memperbaiki masalah yang ditemukan, mari kita asumsikan bahwa komputer atau perangkat Windows Anda tidak lagi memiliki antivirus yang berjalan secara otomatis di latar belakang. Jika Anda belum menginstal produk keamanan pihak ketiga, maka Pusat Tindakan akan memberi tahu Anda bahwa Windows Defender dimatikan dan bahwa komputer Anda tidak memiliki perlindungan anti-spyware dan antivirus..
Seperti yang Anda lihat pada tangkapan layar di bawah ini, solusi yang diusulkan adalah mengaktifkan Windows Defender.

Tekan "Nyalakan sekarang" dan tunggu beberapa detik. Windows Defender dihidupkan dan diatur untuk memberikan perlindungan antivirus dan anti-spyware waktu-nyata. Anda sekarang dapat bekerja dengannya seperti yang telah kami bagikan di Pelajaran 3 seri How-To Geek School ini.

Anda sekarang dapat bekerja dengannya seperti yang telah kami bagikan dalam Pelajaran 3 dari seri How-To Geek School ini.
Cara Mengkonfigurasi Pesan yang Ditampilkan oleh Pusat Aksi
Seperti yang dapat Anda bayangkan, Pusat Tindakan sangat dapat dikonfigurasi, seperti hampir semua fitur lain di Windows. Jika Anda ingin mematikan beberapa pesannya, Anda dapat dengan cepat mengatur hal-hal yang diperiksa secara teratur.
Untuk melakukan itu, pertama buka Pusat Aksi menggunakan prosedur yang dibagikan sebelumnya dalam pelajaran ini. Selanjutnya, di jendela "Pusat Tindakan", klik atau ketuk tautan yang bertuliskan "Ubah pengaturan Pusat Tindakan."

Jendela "Ubah pengaturan Pusat Tindakan" sekarang ditampilkan. Di sini Anda dapat memilih pesan yang ingin ditampilkan dan hapus centang yang tidak Anda inginkan. Setelah selesai mengatur segalanya, tekan "OK."

Prosedur ini berfungsi sama di Windows 7. Satu-satunya perbedaan penting adalah bahwa daftar pesan yang dapat diaktifkan atau dinonaktifkan jauh lebih pendek.

Anda juga akan melihat bahwa, tergantung pada versi Windows Anda, beberapa pesan berwarna abu-abu dan tidak dapat dinonaktifkan.
Selanjutnya…
Kita semua tahu bahwa Pembaruan Windows sangat penting untuk memiliki sistem operasi yang aman dan aturan yang sama berlaku untuk program dan aplikasi yang Anda gunakan setiap hari. Itu sebabnya dalam pelajaran berikutnya kita akan berbicara tentang cara untuk menjaga perangkat lunak Anda yang paling sering digunakan tetap up-to-date.




