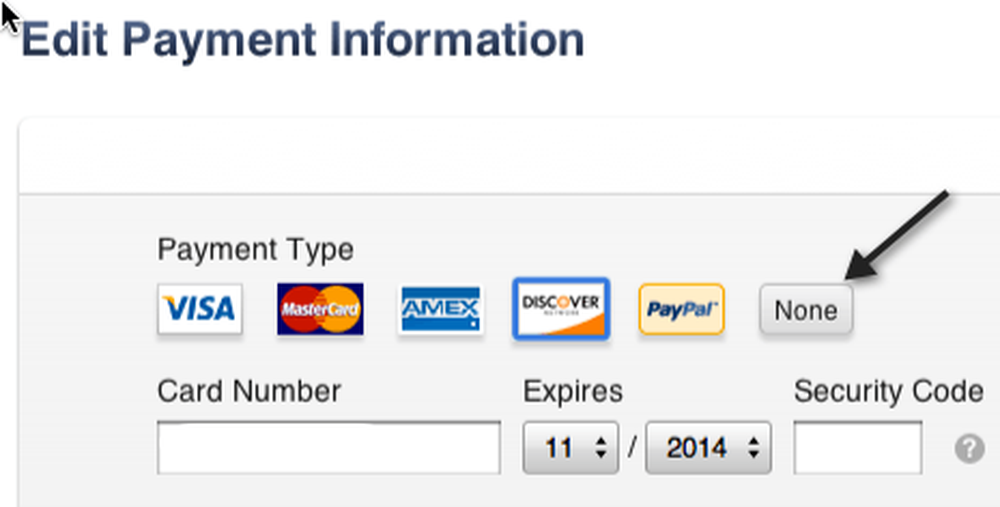Memperbaiki Penyuntingan Registri telah Dinonaktifkan oleh Kesalahan Administrator Anda
Jika Anda baru-baru ini mencoba untuk membuka editor registri Windows dan disajikan dengan pesan ""Pengeditan registri telah dinonaktifkan oleh administrator Anda", Maka kamu tidak sendirian! Pesan kesalahan ini dapat terjadi karena beberapa alasan berbeda, beberapa di antaranya memiliki solusi dan beberapa tidak.
Sebagian besar waktu Anda akan melihat ini di lingkungan perusahaan di mana staf TI telah mengunci komputer dengan menonaktifkan pengaturan dan layanan Windows. Jika kebijakan didorong oleh server utama, bisa sangat sulit atau tidak mungkin untuk memotong. Namun, Anda masih bisa mencobanya!
Alasan utama lain registri dinonaktifkan adalah karena virus jahat. Dengan menonaktifkan akses ke registri, virus dapat mencegah pengguna memperbaiki sistem mereka.
Pada artikel ini, saya akan membahas beberapa metode berbeda yang dapat Anda coba untuk mengaktifkan akses ke registri.
Metode 1 - Kebijakan Grup
Metode pertama melibatkan membuka editor Kebijakan Grup di Windows dan memeriksa pengaturan untuk akses registri. Sayangnya, editor kebijakan grup hanya tersedia dalam versi Profesional, Ultimate dan Pro Windows 7 dan Windows 8. Jika Anda memiliki edisi Starter atau Home, metode ini tidak akan berfungsi.
Langkah 1: Klik Mulai dan mengetik gpedit.msc ke dalam kotak pencarian.
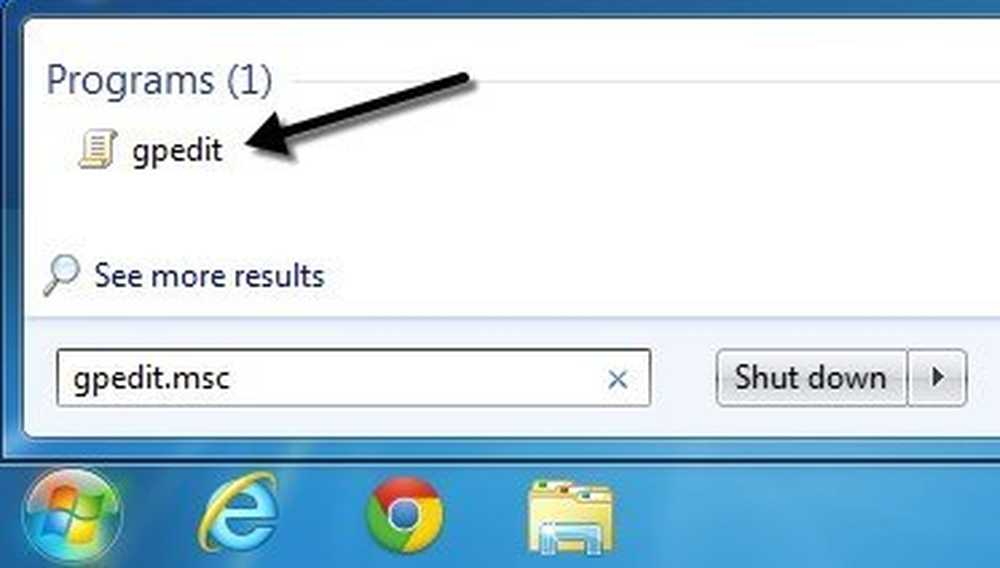
Langkah 2: Navigasi ke Konfigurasi Pengguna - Template Administratif - Sistem.

Langkah 3: Di panel sebelah kanan, klik dua kali pada Cegah akses ke alat pengeditan registri.

Langkah 4: Jika pengaturan diatur ke Diaktifkan, Anda dapat mengubahnya menjadi Tidak Dikonfigurasi atau Cacat.
Sekarang coba jalankan registry editor dan lihat apakah itu berfungsi. Jika tidak, buka prompt perintah (Mulai, Jalankan, ketik cmd) dan ketik gpupdate, tetapi hanya jika Anda tidak berada dalam lingkungan perusahaan. Dalam jaringan perusahaan, gpupdate perintah akan mengunduh pengaturan dari server lagi, yang mungkin hanya menimpa pengaturan Diaktifkan.
Anda dapat mencoba untuk menghindari menerima pengaturan dari server dengan me-restart komputer Anda, tetapi lepaskan kartu jaringan Anda sehingga tidak dapat berkomunikasi dengan jaringan. Anda mungkin juga ingin mencoba seluruh prosedur di atas ketika terputus dari jaringan untuk memastikan bahwa kebijakan perusahaan tidak mengesampingkan kebijakan lokal.
Jika Anda memiliki komputer di rumah, maka Anda tidak perlu khawatir tentang semua ini, cukup restart komputer Anda dan Anda harus dapat mengedit registri lagi.
Metode 2 - Kunci Registri
Bahkan jika Anda tidak dapat membuka editor registri GUI, ada alat baris perintah DOS bernama REG yang memungkinkan Anda mengedit, memperbarui, dan memanipulasi registri. Dengan menggunakan perintah ini, kita dapat mencoba menambahkan kunci yang mengaktifkan registri. Klik Mulai, ketik Menjalankan dan rekatkan baris berikut ke dalam Menjalankan kotak:
REG tambahkan HKCU \ Software \ Microsoft \ Windows \ CurrentVersion \ Kebijakan \ Sistem / v DisableRegistryTools / t REG_DWORD / d 0 / f

Sekarang coba buka editor registri dan lihat apakah itu dapat diakses. Anda mungkin harus me-restart komputer Anda terlebih dahulu. Karena Windows sedang berjalan, Anda mungkin mengalami masalah menggunakan metode ini.
Untungnya, ada cara untuk mengedit registri saat offline, artinya mengedit registri tanpa harus memuat Windows. Blog teknologi bagus lainnya telah menulis artikel terperinci tentang berbagai cara untuk mengedit registri offline, jadi periksa apakah metode perintah Jalankan tidak berfungsi. Jika ini juga tidak berhasil, teruslah membaca!
Metode 3 - Ganti nama regedit
Terkadang program virus atau malware hanya akan mencegah pemuatan registri dengan nama file EXE (regedit.exe). Ini cukup mudah untuk di-bypass karena Anda bisa mengganti nama file EXE dengan yang lain regedit_new.exe dan mungkin memuat dengan baik.
Anda dapat menemukan file yang dapat dieksekusi regedit di C: \ Windows direktori. Karena folder ini adalah folder sistem Windows, Anda tidak akan dapat mengklik kanan dan mengganti namanya. Anda akan mendapatkan pesan kesalahan yang mengatakan bahwa Anda tidak memiliki izin dari Pemasang Tepercaya.

Untuk mengganti nama file, Anda harus mengubah pemiliknya sendiri dan kemudian mengubah izin untuk memberi diri Anda Kontrol Penuh. Saya telah menulis seluruh prosedur untuk mengubah izin dari TrustedInstaller sehingga Anda dapat menghapus, mengganti nama, atau memindahkan file.
Juga, periksa untuk melihat apakah regedit sudah diberi nama yang lain seperti regedit.com. Beberapa virus mengganti nama file .exe sehingga tidak dimuat ketika Anda mencoba menjalankannya. Dalam kasus ini, cukup ganti nama file kembali ke regedit.exe dan lihat apakah itu berfungsi.
Metode 4 - Symantec
Symantec memiliki file yang sangat tua dari 2005 yang tampaknya masih berfungsi dengan masalah registri ini. Beberapa virus akan mengubah kunci registri perintah shell sehingga kapan pun Anda menjalankan file EXE, ia hanya menjalankan virus. File ini akan mengganti kunci-kunci itu dengan nilai default aslinya. Setelah Anda mengunduhnya, cukup klik kanan dan pilih Memasang.

Saat Anda membuka tautan di atas, pastikan Anda mengklik kanan tautan tersebut UnHookExec.inf dan pilih Simpan tautan sebagai, jika tidak, itu hanya akan memuat konten file di browser web Anda.

Itu Simpan sebagai tipe seharusnya sudah diatur ke Informasi pengaturan, tetapi jika tidak, ubahlah menjadi itu.

Ada beberapa cara lain yang dapat Anda coba untuk mengaktifkan registri, tetapi saya belum berhasil dengan salah satu dari mereka dan itulah sebabnya saya tidak menyebutkannya di sini. Jika Anda tidak berada di lingkungan perusahaan, hal pertama yang harus Anda lakukan adalah menginstal perangkat lunak anti-virus dan anti-malware untuk mencoba dan menghapus program jahat apa pun yang dapat menyebabkan masalah..
Lihat artikel saya sebelumnya yang dapat membantu Anda menghapus virus dan malware:
Perangkat Lunak Terbaik untuk Penghapusan Malware dan Spyware
Gunakan Windows Defender Offline untuk Menghapus Virus
Cara Melindungi Komputer Anda Dari Virus dan Malware
Jika Anda memiliki pertanyaan, jangan ragu untuk mengirim komentar. Nikmati!