Bagaimana (dan Mengapa) Mengubah Alamat MAC Anda di Windows, Linux, dan Mac

Alamat MAC perangkat ditentukan oleh pabrikan, tetapi tidak sulit untuk mengubah - atau "menipu" - alamat itu saat Anda perlu. Inilah cara melakukannya, dan mengapa Anda mungkin menginginkannya.
Setiap antarmuka jaringan yang terhubung ke jaringan Anda - apakah itu router, perangkat nirkabel, atau kartu jaringan di komputer Anda - memiliki alamat kontrol akses media (MAC) yang unik. Alamat MAC ini - kadang-kadang disebut sebagai alamat fisik atau perangkat keras - ditugaskan di pabrik, tetapi Anda biasanya dapat mengubah alamat dalam perangkat lunak.
Untuk Apa Alamat MAC Digunakan
Pada tingkat jaringan terendah, antarmuka jaringan yang terhubung ke jaringan menggunakan alamat MAC untuk berkomunikasi satu sama lain. Ketika browser di komputer Anda perlu mengambil halaman web dari server di Internet, misalnya, permintaan itu melewati beberapa lapisan protokol TCP / IP. Alamat web yang Anda ketik akan diterjemahkan ke alamat IP server. Komputer Anda mengirimkan permintaan ke router Anda, yang kemudian mengirimkannya ke Internet. Pada tingkat perangkat keras kartu jaringan Anda, kartu jaringan Anda hanya melihat alamat MAC lain untuk antarmuka di jaringan yang sama. Ia tahu untuk mengirim permintaan ke alamat MAC dari antarmuka jaringan router Anda.
Selain penggunaan jaringan inti mereka, alamat MAC sering digunakan untuk tujuan lain:
- Penugasan IP Statis: Router memungkinkan Anda untuk menetapkan alamat IP statis ke komputer Anda. Ketika suatu perangkat terhubung, ia selalu menerima alamat IP tertentu jika memiliki alamat MAC yang cocok
- Penyaringan Alamat MAC: Jaringan dapat menggunakan pemfilteran alamat MAC, hanya memungkinkan perangkat dengan alamat MAC tertentu untuk terhubung ke jaringan. Ini bukan alat keamanan yang hebat karena orang dapat menipu alamat MAC mereka.
- Otentikasi MAC: Beberapa penyedia layanan Internet mungkin memerlukan otentikasi dengan alamat MAC dan hanya mengizinkan perangkat dengan alamat MAC itu untuk terhubung ke Internet. Anda mungkin perlu mengubah router atau alamat MAC komputer Anda untuk terhubung.
- Identifikasi Perangkat: Banyak jaringan Wi-Fi bandara dan jaringan Wi-Fi publik lainnya menggunakan alamat MAC perangkat untuk mengidentifikasinya. Misalnya, jaringan Wi-Fi bandara mungkin menawarkan 30 menit gratis dan kemudian melarang alamat MAC Anda menerima lebih banyak Wi-Fi. Ubah alamat MAC Anda dan Anda bisa dapatkan lebih banyak Wi-Fi. (Wi-Fi gratis dan terbatas juga dapat dilacak menggunakan cookie browser atau sistem akun.)
- Pelacakan Perangkat: Karena unik, alamat MAC dapat digunakan untuk melacak Anda. Saat Anda berjalan-jalan, ponsel cerdas Anda memindai jaringan Wi-Fi terdekat dan menyiarkan alamat MAC-nya. Sebuah perusahaan bernama Renew London menggunakan tempat sampah di kota London untuk melacak pergerakan orang di sekitar kota berdasarkan alamat MAC mereka. Apple iOS 8 akan menggunakan alamat MAC acak setiap kali memindai jaringan Wi-Fi terdekat untuk mencegah pelacakan semacam ini.
Ingatlah bahwa setiap antarmuka jaringan memiliki alamat MAC sendiri. Jadi, pada laptop khas dengan radio Wi-Fi dan port Ethernet berkabel, antarmuka jaringan nirkabel dan kabel masing-masing memiliki alamat MAC mereka sendiri yang unik..
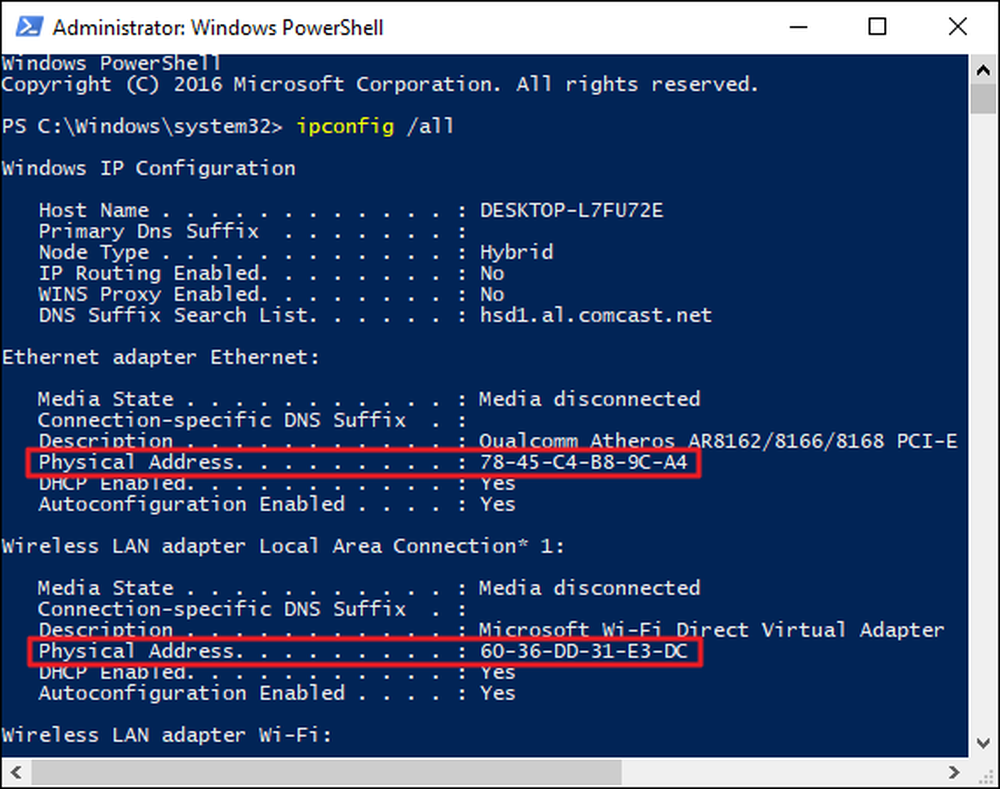
Ubah Alamat MAC di Windows
Sebagian besar kartu jaringan memungkinkan Anda untuk mengatur alamat MAC khusus dari panel konfigurasi mereka di Device Manager, meskipun beberapa driver jaringan mungkin tidak mendukung fitur ini.
Pertama, buka Device Manager. Pada Windows 8 dan 10, tekan Windows + X, lalu klik "Device Manager" pada menu Power User. Pada Windows 7, tekan tombol Windows, ketik "Device Manager" untuk mencarinya, lalu klik entri "Device Manager". Aplikasi Device Manager akan terlihat sama apa pun versi Windows yang Anda gunakan.
Di Device Manager, di bawah bagian "Network adapters", klik kanan antarmuka jaringan yang ingin Anda modifikasi, dan kemudian pilih "Properties" dari menu konteks.
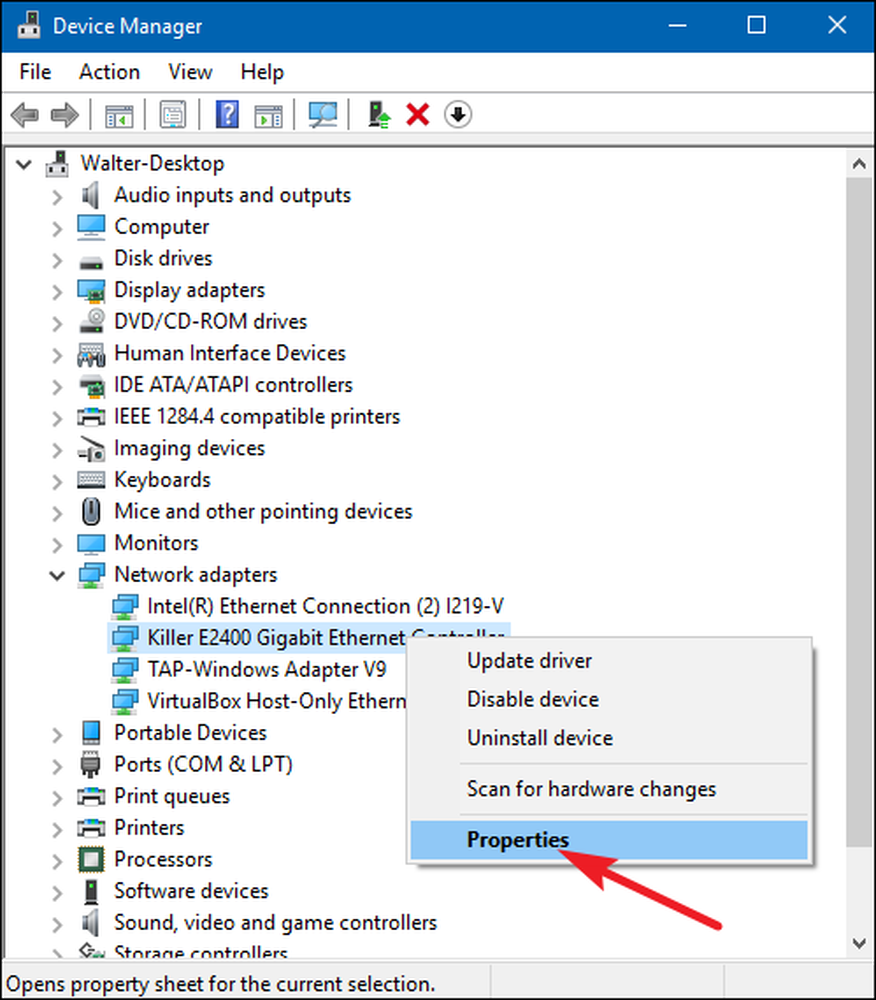
Di jendela properti, pada tab "Advanced" dan pilih entri "Alamat Jaringan" di daftar "Properti". Jika Anda tidak melihat opsi ini, maka driver jaringan Anda tidak mendukung fitur ini.
Aktifkan opsi Value dan ketik alamat MAC yang Anda inginkan tanpa karakter pemisah apa pun - jangan gunakan tanda hubung atau titik dua. Klik "OK" setelah selesai.
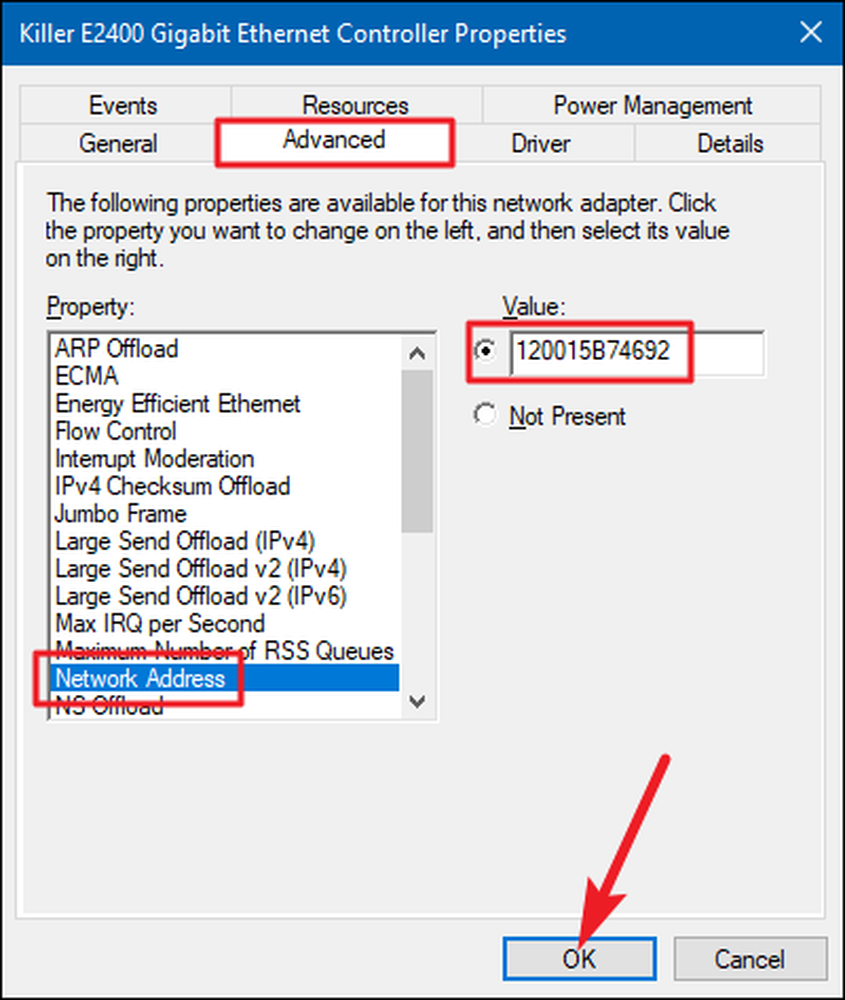
Ubah Alamat MAC di Linux
Distribusi Linux modern seperti Ubuntu biasanya menggunakan Network Manager, yang menyediakan cara grafis untuk menipu alamat MAC.
Misalnya, di Ubuntu Anda akan mengklik ikon jaringan di panel atas, klik "Edit Koneksi," pilih koneksi jaringan yang ingin Anda modifikasi, dan kemudian klik "Edit." Pada tab Ethernet, Anda akan memasukkan yang baru Alamat MAC di bidang “Alamat MAC yang dikloning”, dan kemudian simpan perubahan Anda.
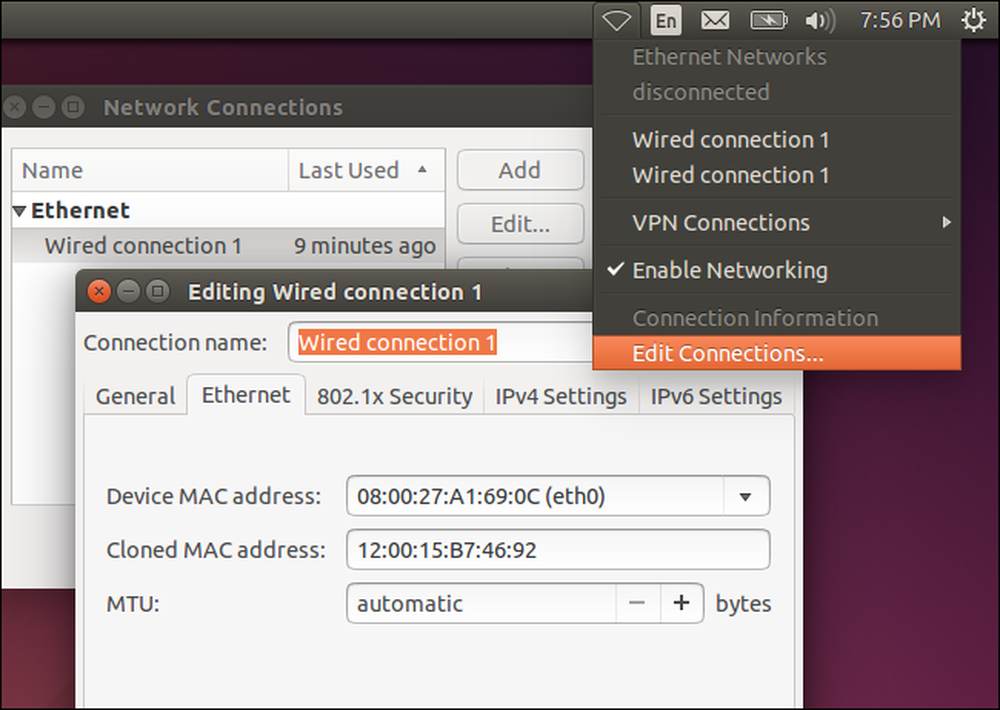
Anda juga bisa melakukan ini dengan cara kuno. Ini melibatkan mengambil antarmuka jaringan, menjalankan perintah untuk mengubah alamat MAC-nya, dan kemudian membawanya kembali. Pastikan untuk mengganti "eth0" dengan nama antarmuka jaringan yang ingin Anda ubah dan masukkan alamat MAC pilihan Anda:
sudo ifconfig eth0 bawah sudo ifconfig eth0 hw ether xx: xx: xx: xx: xx: xx: xx sudo ifconfig eth0 up
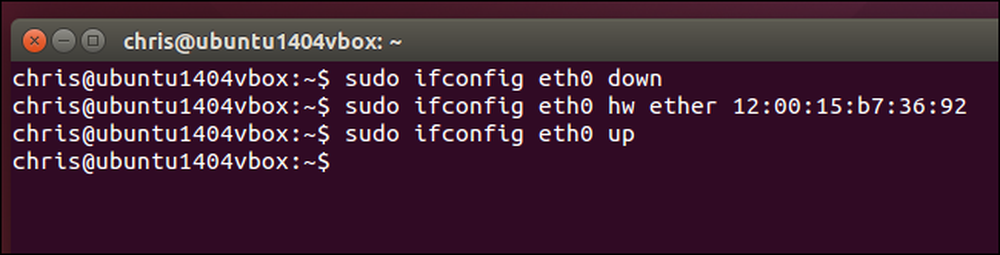
Anda harus mengubah file konfigurasi yang sesuai di bawah /etc/network/interfaces.d/ atau / etc / network / interfaces file itu sendiri jika Anda ingin perubahan ini selalu berlaku pada saat boot. Jika tidak, alamat MAC Anda akan diatur ulang saat Anda memulai ulang.
Ubah Alamat MAC di Mac OS X
Panel System Preferences Mac OS X menampilkan alamat MAC setiap antarmuka jaringan, tetapi tidak memungkinkan Anda untuk mengubahnya. Untuk itu, Anda membutuhkan Terminal.
Buka jendela Terminal (tekan Command + Space, ketik "Terminal," dan kemudian tekan Enter.) Jalankan perintah berikut, ganti id0 dengan nama antarmuka jaringan Anda dan mengisi alamat MAC Anda sendiri:
sudo ifconfig en0 xx: xx: xx: xx: xx: xx
Antarmuka jaringan umumnya akan berupa id0 atau id1 , tergantung pada apakah Anda ingin mengkonfigurasi antarmuka Wi-Fi atau Ethernet Mac. Jalankan ifconfig perintah untuk melihat daftar antarmuka jika Anda tidak yakin dengan nama antarmuka jaringan yang sesuai.
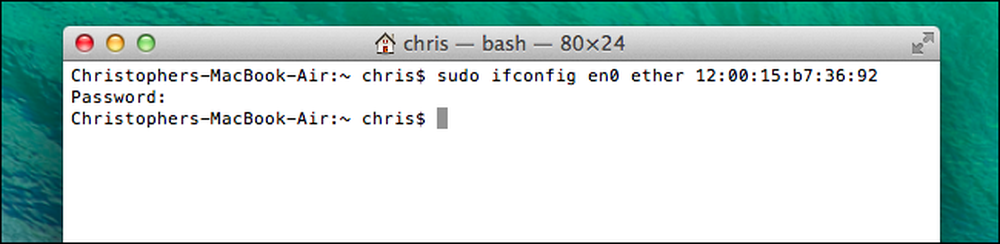
Seperti di Linux, perubahan ini bersifat sementara dan akan diatur ulang saat Anda reboot nanti. Anda harus menggunakan skrip yang secara otomatis menjalankan perintah ini saat boot jika Anda ingin mengubah alamat Mac Anda secara permanen.
Anda dapat memverifikasi perubahan Anda mulai berlaku dengan menjalankan perintah yang menunjukkan detail koneksi jaringan Anda dan memeriksa alamat MAC apa yang dilaporkan antarmuka jaringan Anda sesudahnya. Di Windows, jalankan ipconfig / all perintah di jendela Command Prompt. Di Linux atau Mac OS X, jalankan ifconfig perintah. Dan jika Anda perlu mengubah alamat MAC pada router Anda, Anda akan menemukan opsi ini di antarmuka web router Anda.




