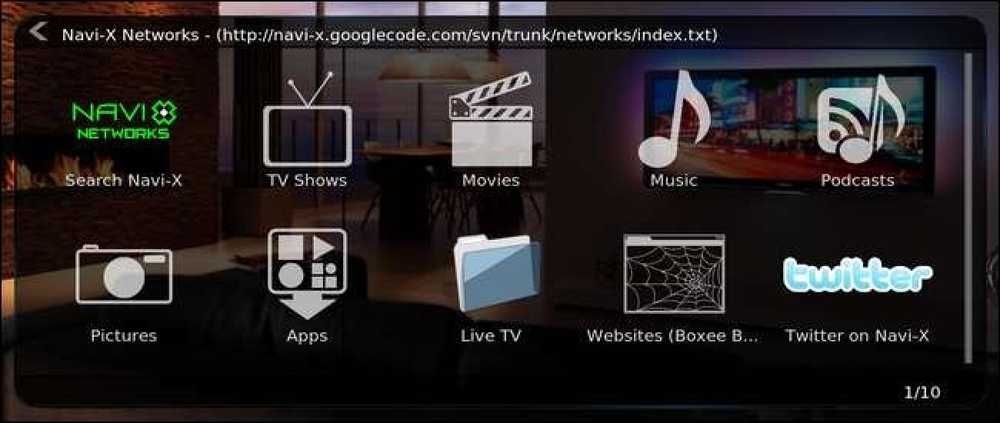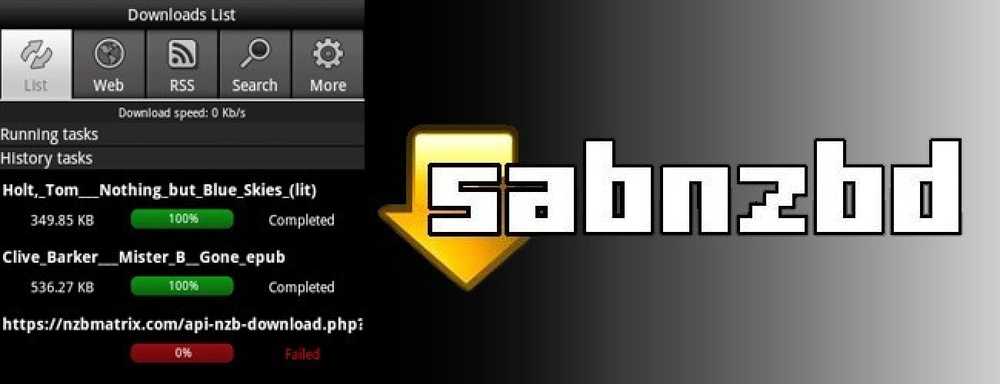Cara Menjumlahkan Angka di Berbagai Tabel di LibreOffice Writer

LibreOffice Writer dapat menangani beberapa alat yang sangat mendasar yang merupakan bagian dari Calc (versi LibreOffice dari Microsoft Excel) dengan fungsi Tabelnya. Misalnya, untuk meringkas isi beberapa sel dan menempatkan total dalam sel baru, Anda menggunakan rumus yang sama persis, “= jumlah.
Tetapi bagaimana jika Anda menggunakan beberapa tabel, dan Anda perlu memasukkan rumus matematika dengan input dari satu tabel dan hasil dari yang lain? Seperti, katakanlah, Anda memiliki tabel penjualan dari satu kuartal, dan tabel kedua dengan penjualan dari kuartal lain, dan Anda ingin menggabungkan kedua total itu dalam tabel ketiga? Ya jujur, pada titik ini Anda mungkin harus menggunakan Calc. Tetapi jika Anda lebih suka tidak melakukannya, ini adalah solusi yang mudah.
Berikut adalah contoh dari tiga tabel di Writer. Dua tabel pertama berisi penjualan untuk dua kuartal terpisah. Untuk tabel ketiga, saya ingin menggabungkan total sel yang sesuai di tabel pertama dan kedua. Rumus jumlah pada kolom terakhir akan memberi saya total gabungan untuk kedua kuartal.

Kuncinya di sini adalah properti tersembunyi dari setiap tabel: namanya. LibreOffice Writer memberi setiap tabel nama default dalam urutan menaik ketika Anda memasukkan tabel. Di halaman ini, tabel diberi nama Table1, Table2, dan Table3. Sebagai contoh, mari kita ubah nama-nama itu menjadi sesuatu yang lebih spesifik.
Pertama, klik View> Toolbars dan pastikan "Table" diaktifkan. Toolbar akan merapat ke bagian bawah jendela Writer secara default.

Sekarang, klik di mana saja di dalam tabel pertama untuk membuatnya aktif, dan kemudian klik tombol "Properti tabel" (yang ada di paling kanan) pada bilah alat.

Di tab "Tabel", properti pertama adalah nama tabel. Untuk contoh ini, saya akan mengubah nama tiga tabel saya menjadi "FirstQ," "SecondQ," dan "Tahun." Klik "OK" untuk menerapkan perubahan.

Selanjutnya, pergi ke tabel ketiga dan klik sel B2. Kami ingin menggabungkan nilai sel B2 dalam tabel FirstQ dan SecondQ.

Ketik “=” untuk memulai formula. Perhatikan bahwa kursor melompat ke bilah alat rumus di bagian atas halaman.

Sekarang Anda bisa memulai formula sama seperti yang lain, tetapi Anda harus menggunakan beberapa sintaks khusus untuk memanggil sel dari tabel lain. Untuk setiap sel tertentu, untuk membedakannya sebagai sel dari tabel lain, ketikkan nama tabel, titik, dan kemudian nama sel, dan letakkan semuanya di dalam kurung sudut (kurang dari / lebih besar dari simbol). Jadi, misalnya, untuk memasukkan nilai sel B2 dari tabel FirstQ kami, kami ketik:
Dengan diferensiasi tabel ini, Anda bisa melakukan apa pun yang akan Anda lakukan dengan nilai sel normal. Karena kami ingin menambahkan nilai sel B2 dari dua tabel pertama bersama-sama, rumus total menjadi:
=+

Tekan Enter di bilah alat rumus dan rumus diterapkan ke tabel, memberi kami total.

Di sini, kami telah mengulangi proses ini di seluruh tabel ketiga, menambahkan nilai-nilai dari berbagai sel dari dua tabel pertama. Perhatikan bahwa rumus untuk total dalam kolom kelima masih berfungsi, meskipun rumus tersebut (seperti = jumlah :) hanya diterapkan ke tabel ketiga itu sendiri.

Ingatlah untuk menambahkan nama tabel, titik, dan tutup nilainya dengan kurung sudut, dan Anda bisa menggunakan hampir semua rumus yang tersedia saat memanggil nilai dari tabel lain. Anda dapat menerapkan otomatis tabel dan sel di bilah alat rumus dengan mengkliknya.