Cara Menggunakan Kompresi NTFS dan Kapan Anda Ingin

Sistem file NTFS yang digunakan oleh Windows memiliki fitur kompresi bawaan yang dikenal sebagai kompresi NTFS. Dengan beberapa klik, Anda dapat mengkompres file, membuatnya mengambil lebih sedikit ruang di hard drive Anda. Yang terbaik dari semuanya, Anda masih dapat mengakses file secara normal.
Menggunakan kompresi NTFS melibatkan pertukaran antara waktu CPU dan aktivitas disk. Kompresi akan bekerja lebih baik dalam jenis situasi tertentu dan dengan jenis file tertentu.
Pertukaran
Kompresi NTFS membuat file lebih kecil pada hard drive Anda. Anda dapat mengakses file-file ini secara normal - tidak perlu melakukan zip dan unzip yang rumit. Seperti halnya semua sistem kompresi file, komputer Anda harus menggunakan waktu CPU tambahan untuk dekompresi saat membuka file.
Namun, ini tidak selalu berarti perlu waktu lebih lama untuk membuka file. CPU modern sangat cepat, tetapi kecepatan input / output disk belum meningkat hampir sama banyak. Pertimbangkan dokumen 5 MB yang tidak terkompresi - saat Anda memuatnya, komputer harus mentransfer 5 MB dari disk ke RAM Anda. Jika file yang sama dikompresi dan mengambil 4 MB pada disk, komputer hanya akan mentransfer 4 MB dari disk. CPU harus meluangkan waktu mendekompres file, tetapi ini akan terjadi dengan sangat cepat - bahkan mungkin lebih cepat untuk memuat file terkompresi dan mendekompresnya karena input / output disk sangat lambat.
Pada komputer dengan hard disk lambat dan CPU cepat - seperti laptop dengan CPU high-end tetapi hard disk fisik lambat dan hemat energi, Anda mungkin melihat waktu pemuatan file yang lebih cepat untuk file terkompresi.
Ini terutama benar karena kompresi NTFS tidak terlalu agresif dalam kompresinya. Sebuah tes oleh Tom's Hardware menemukan bahwa itu dikompresi jauh lebih sedikit daripada alat seperti 7-Zip, yang mencapai rasio kompresi lebih tinggi dengan menggunakan lebih banyak waktu CPU.
Kapan Harus Digunakan dan Kapan Tidak Menggunakan Kompresi NTFS
Kompresi NTFS sangat ideal untuk:
- File yang jarang Anda akses. (Jika Anda tidak pernah mengakses file, potensi perlambatan saat mengaksesnya tidak terlalu mencolok.)
- File dalam format terkompresi. (Dokumen kantor, file teks, dan PDF mungkin melihat pengurangan yang signifikan dalam ukuran file, sementara MP3 dan video sudah disimpan dalam format terkompresi dan tidak akan menyusut banyak, jika sama sekali.)
- Menghemat ruang pada solid state drive yang kecil. (Peringatan: Menggunakan kompresi akan menghasilkan lebih banyak penulisan ke solid state drive Anda, berpotensi mengurangi masa pakainya. Namun, Anda mungkin mendapatkan lebih banyak ruang yang dapat digunakan.)
- Komputer dengan CPU cepat dan hard disk yang lambat.
Kompresi NTFS tidak boleh digunakan untuk:
- File sistem Windows dan file program lainnya. Menggunakan kompresi NTFS di sini dapat mengurangi kinerja komputer Anda dan berpotensi menyebabkan kesalahan lainnya.
- Server di mana CPU semakin banyak digunakan. Pada desktop atau laptop modern, sebagian besar waktu CPU dalam keadaan diam, yang memungkinkannya untuk mendekompres file dengan cepat. Jika Anda menggunakan kompresi NTFS pada server dengan beban CPU yang tinggi, beban CPU server akan meningkat dan akan memakan waktu lebih lama untuk mengakses file.
- File dalam format terkompresi. (Anda tidak akan melihat banyak peningkatan dengan mengompresi koleksi musik atau video Anda.)
- Komputer dengan CPU lambat, seperti laptop dengan chip hemat daya tegangan rendah. Namun, jika laptop memiliki hard disk yang sangat lambat, tidak jelas apakah kompresi akan membantu atau merusak kinerja.
Cara Menggunakan Kompresi NTFS
Sekarang setelah Anda memahami file mana yang harus Anda kompres, dan mengapa Anda tidak harus memampatkan seluruh hard drive atau folder sistem Windows Anda, Anda dapat mulai mengompres beberapa file. Windows memungkinkan Anda untuk mengompres file individual, folder, atau bahkan seluruh drive (walaupun Anda seharusnya tidak memampatkan drive sistem Anda).
Untuk memulai, klik kanan file, folder, atau drive yang ingin Anda kompres dan pilih Properties.

Klik tombol Advanced di bawah Attributes.

Aktifkan Kompres konten untuk menghemat ruang disk centang kotak dan klik OK dua kali.

Jika Anda mengaktifkan kompresi untuk folder, Windows akan menanyakan apakah Anda juga ingin mengenkripsi subfolder dan file.

Dalam contoh ini, kami menghemat beberapa ruang dengan mengompresi folder file teks dari 356 KB ke 255 KB, sekitar 40% pengurangan. File teks tidak terkompresi, jadi kami melihat peningkatan besar di sini.
Bandingkan Ukuran pada disk bidang untuk melihat berapa banyak ruang yang Anda simpan.
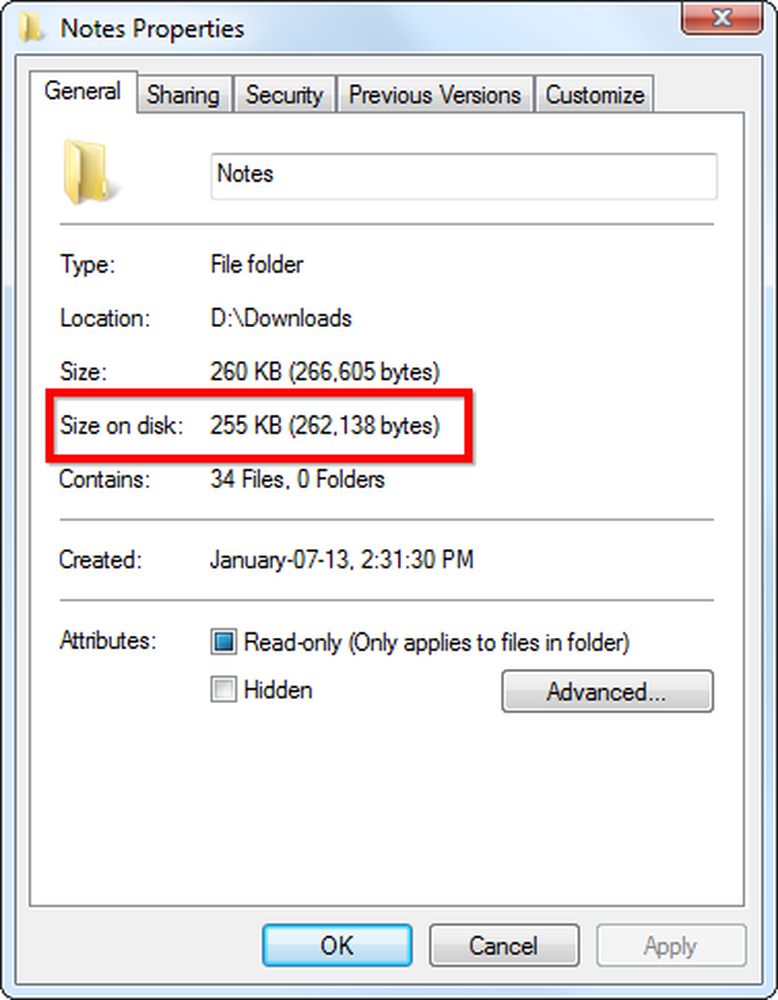
File dan folder terkompresi diidentifikasi dengan nama birunya di Windows Explorer.

Untuk membatalkan kompresi file ini di masa mendatang, kembali ke atribut lanjutannya dan hapus centang pada kotak centang Kompres.




