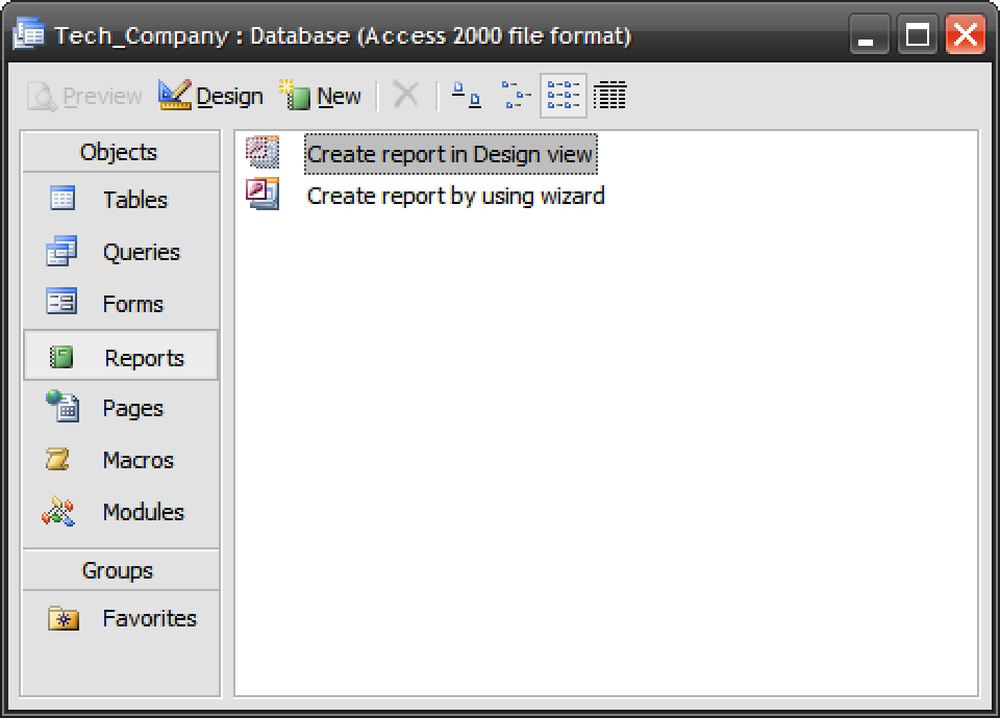Buat Efek Polaroid dari Foto Anda
Foto seringkali jauh lebih menarik ketika ditampilkan seperti foto Polaroid. Pelajari bagaimana Anda dapat mengubah foto normal Anda menjadi sesuatu yang lebih hidup, dengan menambahkan efek Polaroid yang realistis.
Menciptakan Basis
1. Buat kanvas kosong baru, katakan tentang resolusi 800 × 600, isi dengan latar belakang putih [#ffffff].
2 Gambar persegi panjang di tengah, menggunakan Rounded Rectangular Tool dengan Radius: 2px. Ini akan menjadi dasar untuk foto Polaroid Anda.
3. Klik dua kali pada nama layer untuk meluncurkan Blending Options, dan masukkan efek berikut ini:
Drop Shadow
- Opacity: 38%
- Spread: 0%
- Ukuran: 5px
Bayangan batin
- Opacity: 25%
- Jarak: 0px
- Tersedak: 0%
- Ukuran: 57px
Lapisan warna
- Warna: Putih [#ffffff]
Beginilah tampilan output Anda.

Menentukan Ukuran Gambar dalam Polaroid
Mari kita tentukan seberapa besar gambar kita akan berada dalam Polaroid.
- Tahan CTRL dan klik kiri pada Thumbnail Layer Polaroid Base untuk menyorot pilihan.
- Dengan pemilihan yang disorot, klik Pilih -> Ubah -> Kontrak.
- Masukkan 7px dan klik OK, Anda akan melihat bahwa pemilihannya menyusut 7px.
- Pilih Retangular Marquee Tool, Tahan ALT dan seret persegi panjang yang lebih kecil di bagian bawah untuk menguranginya dari pilihan.
- Buat layer baru, sebut saja " Basis Foto"dan isi bagian yang disorot dengan warna apa saja, misalnya hitam, # 000000 misalnya. Sembunyikan layer, kita akan menggunakannya sebagai referensi nanti.


Menambahkan Gambar ke Polaroid
- Pastikan Anda memiliki pilihan layer Photo Base masih disorot, jika tidak, tahan CTRL dan klik pada layer untuk menyorot kembali.
- Buat layer baru di atas Basis Foto, sebut itu Foto.
- Cari gambar yang Anda inginkan, salin dan SHIFT + CTRL V untuk menempelkannya. Anda akan melihat gambar akan menempelkan dirinya ke dalam pilihan yang disorot.
- Ubah (CTRL T) atau posisikan ulang sampai Anda puas dengan titik fokus.
Membuat Gambar Polaroid lebih realistis
Foto itu terlihat agak kaku bagi saya pada tahap ini. Mari kita ubah sehingga terlihat lebih menyatu dengan Polaroid.
Klik dua kali pada "Golf"layer untuk memanggil Blending Options dan mengubah gaya berikut:
Bayangan batin
- Opacity: 40%
- Jarak: 0px
- Tersedak: 0%
- Ukuran: 46px

Tahan CTRL, klik kiri Basis Foto thumbnail layer untuk menyorot pilihan, buat layer baru di paling atas, sebut saja "Glossy"

Memilih Alat Lasso Poligonal, Tahan ALT dan gambar persegi panjang seperti gambar di bawah ini untuk memotong setengah dari pilihan yang disorot.

Isi bagian kiri yang dipilih dengan warna putih [#ffffff] dan sesuaikan Kegelapan hingga 18% atau angka apa pun asalkan terlihat nyaman di foto. Output Anda akan terlihat mirip dengan gambar di bawah ini.

Menambahkan Teks ke Polaroid
Foto hampir selesai, tambahkan beberapa tulisan. Font yang dekat dengan tulisan tangan akan menyenangkan. Inilah hasil akhir saya.